One of the big advantages of Expo is that you can build a mobile app for iOS on Windows. However, the answer to the question ‘how to build an expo app on Windows‘ whilst well documented here, also contained lots of info I didn’t need. I was already set up with certificates in my Apple developer account, and was only publishing for iOS. So this is a more condensed overview for anyone busy searching ‘expo build ios‘ in an effort to build an Expo iOS app using a PC.
Table of contents
Prerequisites – getting started
Before you follow these steps I have presumed that as a Windows user you’ve already installed the WSL as outlined here. I’m also presuming that you’ve installed the Expo CLI, created an Expo app, and that you have an Apple Developer account. Once you have, then you’re ready to build an Expo app.
Use Powershell to prepare Windows to build the app
- Open Powershell as administrator by right-clicking the Powershell icon and selecting ‘run as administrator’
- Type – Enable-WindowsOptionalFeature -Online -FeatureName Microsoft-Windows-Subsystem-Linux
Restart PC (I’m not totally sure this is necessary, do your own tests!) - Open git bash at the project root
- Type expo build:ios
Please note if you see a message saying “Additional information needed to setup credentials in non-interactive mode.” use CMD instead. I have seen lots of info saying don’t use Git Bash for this, but honestly on my PC it seems a bit hit or miss. Rule of thumb is try both!
Build your Expo App on Windows PC
Open CMD or Git Bash, navigate to project folder, and use this command:
expo:build:iosLet Expo manage the process for you and as long as you had all your profiles and certificates set up ok in your Apple Developer account then Expo should be able to put it all together.
Once the Expo build process starts, it will ask you a series of questions. The first one asks you what kind of build you want – choose Archive if you want to upload this to TestFlight and run this on a device.
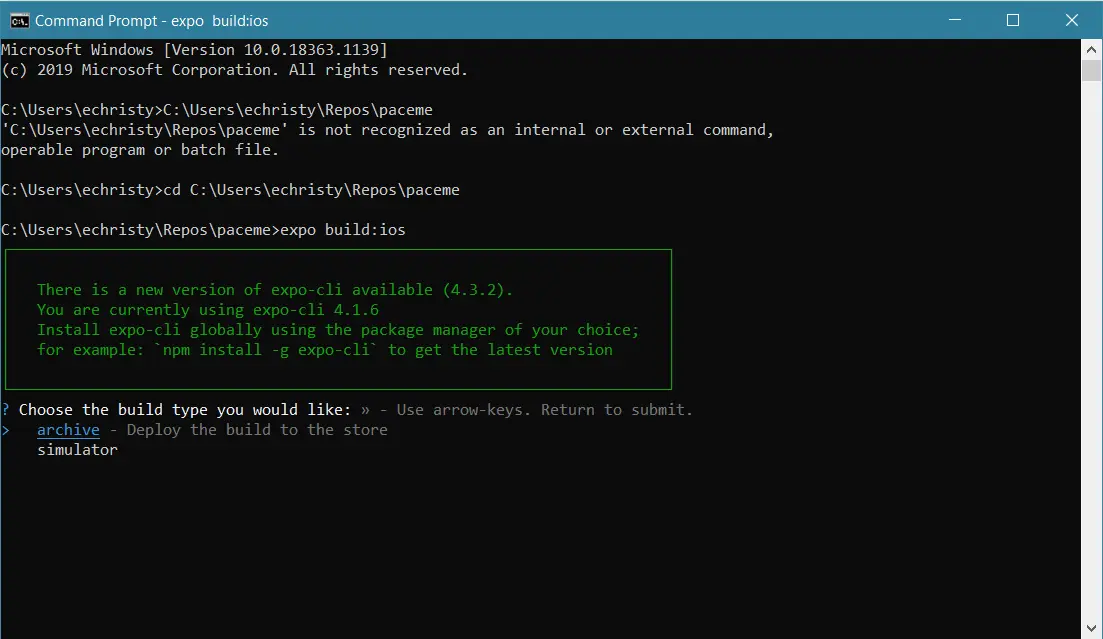
Next, the Expo build process will ask you for your Apple account credentials:
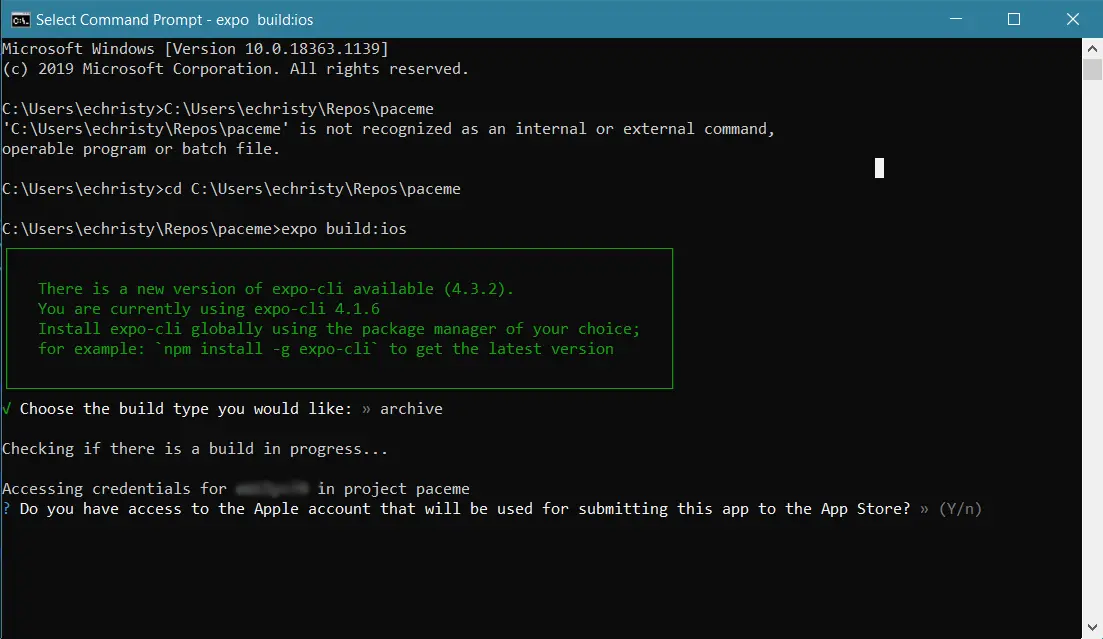
Once it’s complete, you’ll see a message saying that your build is queued. There’s a link provided in the output which will let you both see the progress of your Expo build and download the IPA file once it’s finished, from the Expo website.
Expo credentials manager
If there are any issues with any stage of this and you need to take a look at the certificates and provisioning profiles that Expo is trying to use, then type this command:
expo credentials:manager …. and follow the on-screen prompts. You can remove the certificates it’s trying to use and start the whole process again. This Expo page is really useful as it clearly explains what each bit is for.
Uploading the IPA file to TestFlight and the App Store
Now that you’ve downloaded your IPA file you are ready to submit it to the app store and / or TestFlight. And here’s where the wheels fall off a bit if you are trying to build your iOS Expo app using a Windows PC. You can get this far but to upload the IPA file you HAVE to use Transporter, and that only runs on a Mac. I find it a huge shame that you can’t do this any other way, but for now you’ll have to find a friend with a MAC to get your IPA file to Apple. Or you’ll have to buy a Mac…..
Build your Expo app on a Mac
If you can’t borrow a Mac then you’ll have to buy one, and the most cost effective way to do this is to buy a Mac Mini. They are small enough to be portable too, should you ever need it to be but a great machine that will enable you to develop, build and deploy Expo iOS apps for the app store.
Summary
In this post you’ve learned how to set up your PC to build Expo apps, how to kick off the build process and use your Apple credentials, and how to upload the IPA file to TestFlight and the app store.
Please note some links on this page are affiliate links. As an Amazon Associate I earn from qualifying purchases.
